UDOIT In Canvas
The UDOIT accessibility tool scans a Canvas course and files to identify accessibility issues, and offers solutions for how to fix them. UDOIT identifies clear accessibility errors, and possible issues that the tool reports as suggestions.
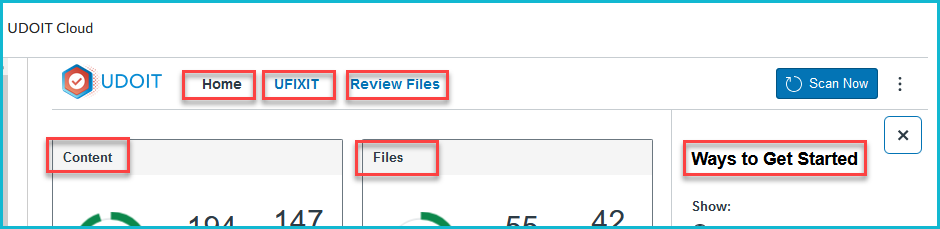
Open UDOIT from the Canvas navigation panel (enable UDOIT in Canvas navigation settings). Note that students cannot see UDOIT.
UDOIT includes three sections:
- Home: Scan a course, see results, access different sections
- Ufixit: Where to do remediation; also access remediation via the “Most Common Areas,” and “Ways to Get Started” sections.
- Review Files: Scan and remediate files in a course
“Home” section
UDOIT opens to its Home section, and automatically scans the Canvas course and shows accessibility results (Content and Files).
Instructors can manually scan the course at any time: Select the Scan Now button.
UDOIT scans the course for three things:
- Errors: accessibility issues in the course which need to be fixed (ex: alternative text for images)
- Suggestions: Might be an issue in the course, but your insight is needed (ex: content length)
- Document scanning: UDOIT looks for issues in files that could be problematic for students (ex: missing titles, or a PDF with no text in the file to be read by a screen reader)
UDOIT will suggest fixes for whatever issues that are uncovered.
Additional resources: UDOIT Video Hub
Video resources & tutorials can be found on the UDOIT Video hub.
Additional resources: Navigating the Home Page
UDOIT video tutorial: Navigating the home page.
Create a bigger workspace
Create a bigger UDOIT workspace (still connected to the Canvas course):
Select Open in New Tab: Upper right corner > 3-dot stack > Open in New Tab
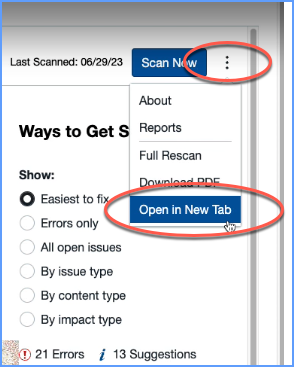
“Scan Now” to show accessibility issues
Use the Scan Now button in any of UDOIT’s three sections (Home, Ufixit, Review Files) to manually scan a course. A UDOIT Scan will return both accessibility errors, and suggestions for possible issues to check.
“Ways to Get Started” section
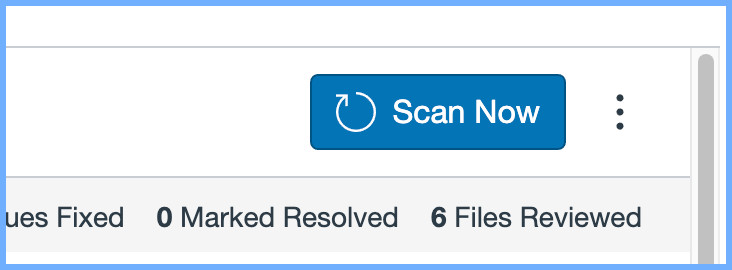
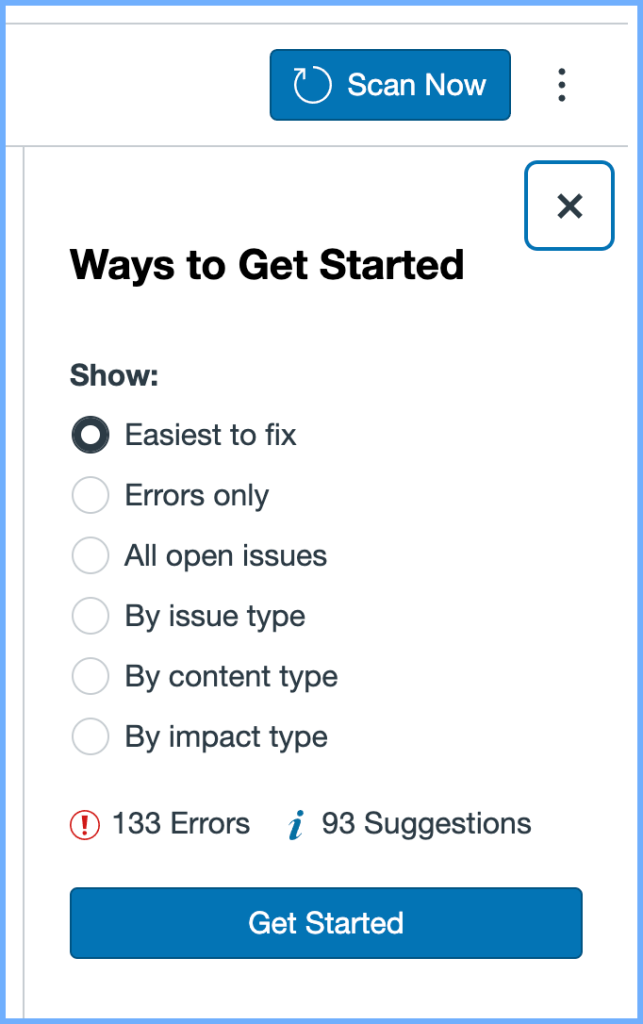
When you first navigate to the UDOIT home section, you should see a panel labeled Ways to Get Started.
If you don’t see this panel, select the Need help getting started? button in the Home section to show the panel.
Ways to Get Started: “Show” menu
From the Show menu, select specific areas in the course to search, and UDOIT can scan any combination of them:
- Easiest to fix: Start with manageable tasks
- Errors only: Issues that need to be fixed first
- All open issues: All errors, and all suggestions at once
Content type: Specific Canvas content, (ex: Quizzes, or Pages) - By impact type: Visual, Auditory, Cognitive, and Motor issues
- By content type
- By impact type
By issue type: This setting allows an instructor to focus on one accessibility issue to address at a time. (Read more about this feature below.)
By impact type: UDOIT has four categories of Impact: Visual, Auditory, Cognitive, and Motor
- Design issues in these areas can impact accessibility for people.
- For example, “Avoid Using Color Alone for Emphasis” is marked by UDOIT because this issue can impact people with visual disabilities.
By Easiest to fix: UDOIT’s suggestions for the errors in the course that may be easiest for an instructor to fix, such as:
- Links should contain text
- Link has nondescript text
- Insufficient text color contrast with the background
- Avoid using color alone for emphasis
- Headings should have text
- Alternative Text Should Not Be the Image Filename
- Alternative Text Is More Than the Maximum Allowed Characters
- Image Elements Should Have an “alt” Attribute
- Images Should Not Have a Placeholder as Alternative text
- Decorative Images Should Have Empty Alternative text
- Avoid Using Styles for Document Structure
Select a specific issue type
By issue type: First, select this setting from the “Show” menu.
And then from the “By issue type” drop-down menu, an instructor selects one accessibility issue to address at a time. (ex: “Alternative Text Should Not Be the Image Filename” is selected in the issue type drop-down menu setting.)
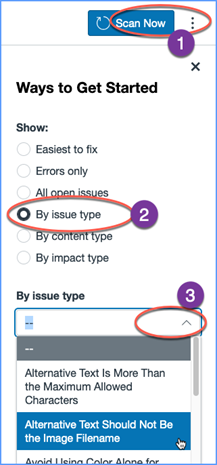
“UFIXIT” section
Use the UFIXIT section to review and fix individual accessibility issues in the course. (ex: An image is missing alternative text).
Filters
In the UFIXIT section, use the filter button to select specific areas to work on:
Review one heading at a time
Select the “Review” tab to open a specific issue. UDOIT will offer an explanation of the issue, and additional resources to assist you with the fix.
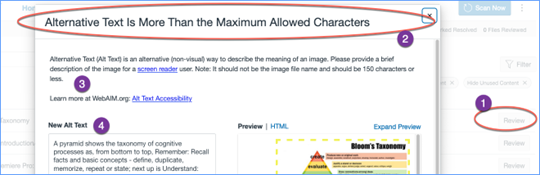
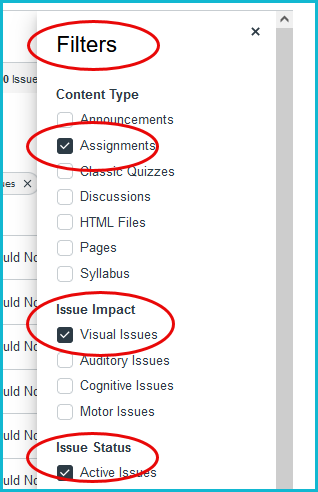
Fix the Issue
Open the page to Review, and make necessary edits.
To fix the color contrast issue in this example:
- Text color was adjusted using the arrows
- Color was changed (darkened) to produce an accessible Contrast Ratio (shown in box)
- Save the change.
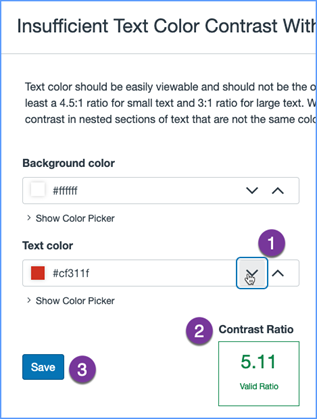
Progress tracker
At the top of the UFIXIT page, check your progress as you work through each issue.

The Review Files section lists files that need to be remediated. (Note: Image accessibility issues are handled in the Ufixit section).
- Use the Search bar in this section to Scan a specific file in the course. (Search bar on left)
- Use the Filter button to Scan for a very specific type of file. (Filter button on right)
Note: Hide Reviewed, Unpublished, and Unused Files to narrow the Scan to immediately
Select the Review button to open UDOIT’s file interface for the file.
Additional resource: Using UFIXIT
Use the UFIXIT section to review and fix individual accessibility issues in the course. (ex: An image is missing alternative text). UDOIT video tutorial: Fixing accessibility issues with UFIXIT.
Additional resource: Fix Canvas content
UDOIT video tutorial: Fixing Canvas content
“Review Files” section
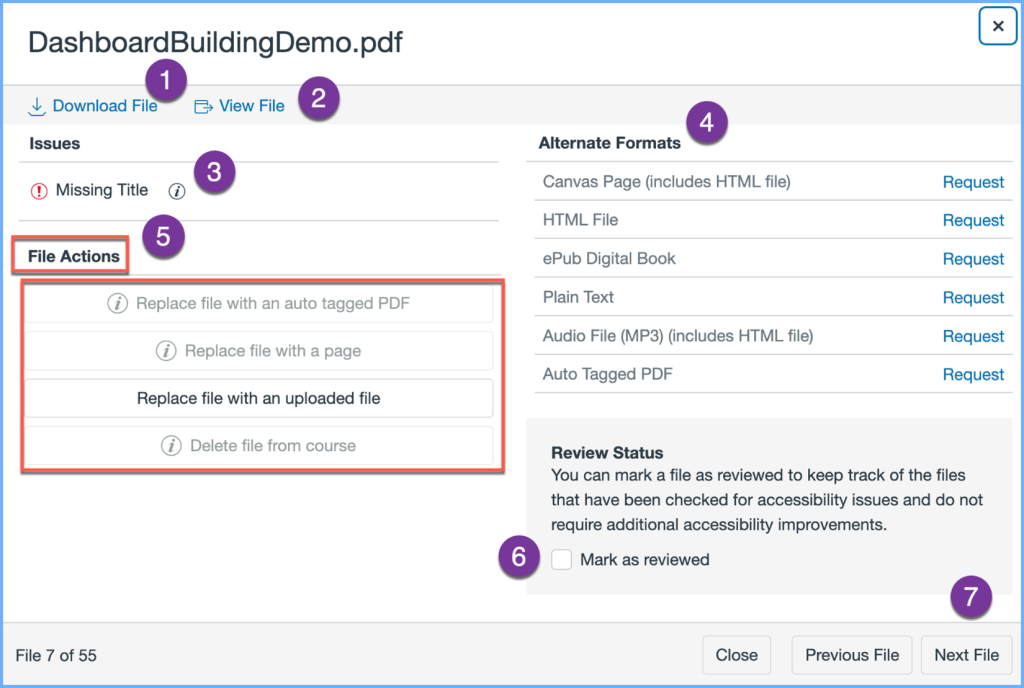
- Download File enables you to fix the file on your computer, then upload to the course
- View File allows you to open the file in UDOIT
- Issues section includes a tool tip that explains the accessibility error
- Alternative Format section to Request UDOIT to do the remediation of a file. See more below.
- File Action section is how to replace the inaccessible file with another format. If an option is shaded light gray it’s not currently available. (When an alternate format is created, these options will become available.)
- Replace with auto-tagged PDF
- Replace with a page
- Replace with an uploaded file
- Delete
- Mark as Reviewed
- Navigate to another issue
Alternate Formats
If a file needs to be fixed, one option is to Request an Alternate Format. (Another option is to download the file and fix it on your own. Or consider deleting the file.)

Two conditions need to be met in order to request an alternative format file:
- The original file needs to be used in the course (outside of Canvas Files)
- Request the alternative formatted file (Note: It may take a minute for the “Request” function to become available).
- Note: One of the best alternate formats is a Canvas Page. It is easier to edit a Page in Canvas to make it accessible.
There are some files in a Canvas course that UDOIT cannot scan, or manage, including:
- Question banks
- Canvas’ New Quizzes
- Canvas Classic Quiz questions (UDOIT does scan the description area)
- Discussion posts, or replies (UDOIT does scan the discussion topic area)
After the Request is completed
Return to File Actions section and choose an option to replace the inaccessible file.
- Replace File with a Page
- Select: Replace file. This function will replace every file in the course with the new, updated alternative file.
- Delete the inaccessible file
To check the status of a Request, select the Alternate Files tab (upper right).
- Access the files you’ve generated via this button.
- Search for a specific file
Requested files are saved:
- Canvas pages live in Pages area of the course
- Any files you generate will be saved to the Files section of the course, in a folder named, Alternate Files.
- File name + underscore + file extension (Ex: “Chapter 1 Guide_pdf.pdf”)
The time it takes to generate a new file varies, depending on file type, size, and the amount of accessibility adjustments needed.
Additional resource: UDOIT video tutorial: Making files accessible
UDOIT User Guide
Cidilabs UDOIT User Guide – Cidilabs offers a Canvas course about using UDOIT. If you are looking for further guidance using UDOIT, we recommend this an excellent resource.
Additional support: Personalized coaching sessions about UDOIT are available and can be reserved on Continuum College’s Instructor Development training calendar.
Updated: 12/09/24