The instructor statistics report is available in Startlearning.uw.edu. The report helps you to:
- Track active student progress in your course
- Monitor assignment submissions that need to be graded
- Track final grades
Track Student Progress
You can track active students and view their progress in the course from this report. The report does not contain staff, admins or instructors.
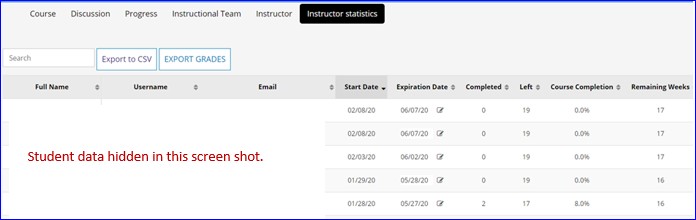
| Full Name, Username, Email | Displays student’s full name, username and email address for Startlearning. |
| Start Date | Shows date student paid for course. If the student paid via a third party payor, their start date will be the date they log in to the course. |
| Expiration Date | Shows student course expiration date. Start date + 4 months. |
| Expiration date edit icon | Allows instructor to modify the course expiration date for a student allowing for extensions. To modify: – Click on the edit icon to select a new expiration date. – Click on the save icon to add a reason for the edit. – Mouse over the expiration date to view date that the change was made, who made the change and the reason. Will save up to three changes. |
| Assignments Completed | Shows number of assignments student has completed (Includes auto-graded assignments such as quizzes and assignments that are graded by the instructor, including Vocareum). |
| Assignments Left | Displays assignments that the student still needs to complete (Includes auto-graded assignments and assignments graded by an instructor, including Vocareum}. |
| Course Completion | Shows percent of assignments student completed (based on all auto graded assignments and assignments graded by an instructor, including Vocareum). |
| Remaining weeks | Calculates remaining weeks for student in course. Start date minus expiration date. |
Monitor Assignment Submissions
When you scroll to the right of the Remaining Weeks column, you can view the section of the report listing assignments that need to be graded by the instructor. The report includes all assignments, including Vocareum. The report does not show the status for quizzes, since they are not graded manually by instructors.
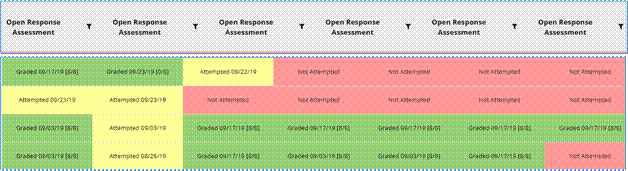
There are three statuses for assignments:
- Not attempted (pink): Student has not yet submitted this assignment.
- Attempted (yellow): Student has submitted the assignment and it is ready to be graded. The date and time of the assignment submission is shown.
- Graded (green): Instructor has graded this assignment. The date and time the assignment was graded is shown.
- NOTE: Vocareum assignments only have two statuses – Not Attempted and Graded.
If you click on an assignment status, this takes you directly to the student assessment to review and grade. To find out if a Vocareum assignment has been submitted, you will need to go into the virtual lab and check.
You can sort any column in the report. When you sort a column in the report, the next column you sort will overwrite the first sort. There isn’t the ability to filter the data on the screen. You can also export the data to a csv file and filter the data.
To sort assignment columns, click on the funnel icon to the right of the column to display the fields that can be sorted in the assignment section.
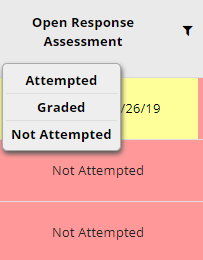
Track Final Grades
The Grade column is the last column in this report. You can enter the final grade and export a grade report to submit grades online at the UWC² Records site.
To enter a final grade for a student:
- Click on the Enter Grade button at the end of the student row.
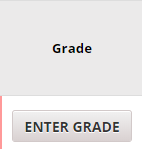
- Select the Successful Completion, Incomplete, or Unsuccessful Completion button for the correct grade. There is also an option to add a “Reason” in a textbox.
- Click on the Save button.
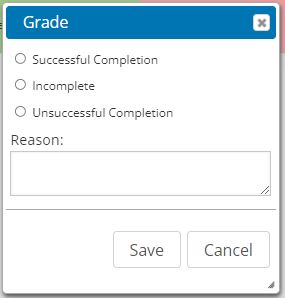
- Select Save or Cancel in the Confirm pop-up window.
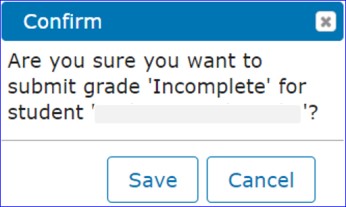
- If you selected incomplete grade, the Grade column shows an incomplete button and you need to modify the student expiration date. When the two-week extension is over, you will click on the incomplete button to enter the student’s final grade.
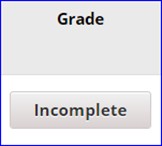
- If you enter a Successful Completion or Unsuccessful Completion, the Grade column shows the grade and a check box. Until this box is checked, you can modify the grade in this report. Once you click this checkbox you can no long modify the grade in this report and the student will be hidden from view and only appear in the export .csv file. The checkbox should be checked only after you’ve submitted the grade to the UWC² Records Office (next step).
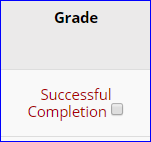
- Click on the Export Grades link at the top of the report and submit grades online at the UWC² Records site. Or you can manually enter the grades directly through the UWC² Records site without exporting a file. Follow directions on site for either approach.
- Any future grade modifications will be made using the online grade submission site.
Updated 03/04/22